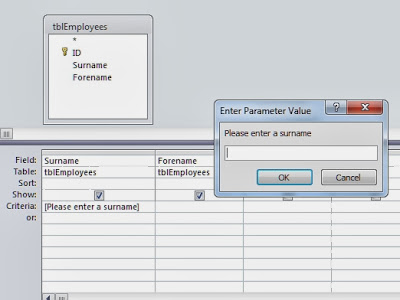When using Excel, there is often the need to enter a time, a date or even a combination of the two. Providing this data is entered is a recognised date/time format, Excel will treat the entered data as a value.
A quick way of entering the current date and/or time (providing they are set-up correctly on your PC) is to use the following short-cut key combinations;
To enter the current date (as set on your PC)
Ctrl key plus semi colon
<Ctrl> + ;
(ie press and hold the Ctrl key and then press the semi colon character)
To enter the current time (as set on your PC)
Ctrl key plus colon
<Ctrl> + <Shift> + ;
(ie Press and hold Ctrl key, press and hold Shift key and then press the semi colon character)
You can also add both the current date and current time into the same cell by using both the above techniques but you must put a space between the two. You can do it in either order (date then time or time then date) it doesn't matter although you will find that, by default, Excel will display the date before the time. This is a valid date/time format and can be used in calculations.
Another method of inserting the current date and time is to use the following function;
=NOW()
Care must be taken if using the =NOW() function as it is dynamic. This means that, every time the Excel worksheet refreshes or performs a calculation, this date and time will also be updated. The short-cut key methods mentioned above are static and will not change unless manually edited.